how to draw on 3d max
Preparing an AutoCAD drawing for 3D
Introduction
It is extremely of import to set an AutoCAD drawing taking into consideration two chief issues
- The drawing should be organised and drawn and so equally not to compromise the production drawing. This means that it should be drawn in a style that benefits both the AutoCAD outputs and the 3D outputs. Correct layering, closed polylines created from a framework and simplified object positioning are examples of this process
- The drawing should be organised to facilitate piece of cake import / export with MAX/VIZ. Keeping a handle on what elements will need to be created every bit unmarried objects in 3D and which will demand to be created as ane object is very important. Besides, making the layer arrangement easily understandable and 'object focussed' is important
This tutorial explains the master bug to consider when drawing in AutoCAD and preparing a cartoon for use in 3D work
Download Sample Data
In order to follow this tutorial, y'all may want to use the supplied files. Delight read the sample data instructions before downloading.
kf301_files.zilch (583kb)
Top of folio
Layers and Drawing Methods
Organisation of all elements that are to be used in 3D using layers is vital as well equally a skilful knowledge of clean, accurate drawing methods for 3D work. Remember that what looks acceptable in 2d may not piece of work equally you desire in 3D and may look terrible. A good case of bad cartoon is the non-use of arcs in the polyline command where a curved road section is represented by a series of line segments. When turned into a kerb line in 3D it volition look like the epitome below:
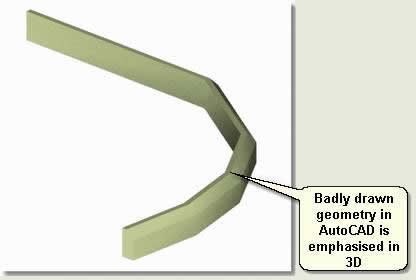
The right drawing method (which is easier) produces a good looking and accurate issue in 3D
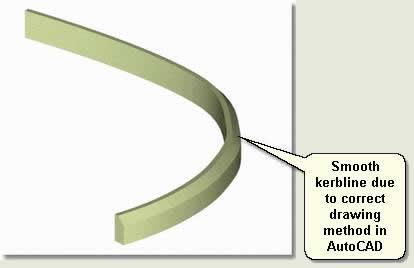
Make clean and Simplify Drawing
Before using an AutoCAD drawing for importing into MAX/VIZ only those elements that are going to be used for 3D work need keeping in the cartoon. Extraneous lines and text should exist removed and a 'buffer' drawing used instead of a main production cartoon. The following checklist should also be implemented before starting to use AutoCAD data:
- Purge the drawing of all items and nested items
- Audit the drawing
- Set UCS to Earth if another has been used
- Bind Xrefs
- Detach Images
- Use Drawing Cleanup tools if using Autodesk Map to simplify linear features and remove duplicates etc
- Finally, display merely those elements that are going to be used and Copy and Paste into a New Cartoon. Use Edit > Copy so Edit > Paste to Original Coordinates
Top of page
Layers
The main method of creating objects in MAX/VIZ outlined in these tutorials is to create objects from layers. This is a straight forward process that allows you to think 'objects' right from the showtime
Open kf301_01.dwg in AutoCAD. This drawing contains an example layer system used for easy import to MAX/VIZ
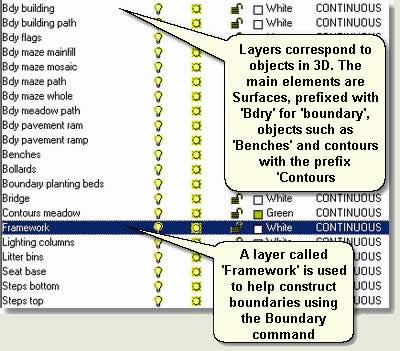
Annotation: Creating divide objects from one layer in MAX/VIZ is handled on the import options dialogs in MAX/VIZ
Top of folio
Drawing Methods
Practiced clean cartoon techniques are essential to produce good looking scenes and benefit the drawing as a whole. Together with a comprehensive layer system based on 'objects' and the apply of closed boundaries using a framework layer, and the boundary command, the use of appropriate AutoCAD tools brand transition into 3D much easier. This tutorial explores some of the basic useful commands to create clean, elementary, accurate lines in AutoCAD
Annotation: The creation of airtight purlieus polygons and comprehensive layer organisation is useful for other outputs from AutoCAD and third political party applications. Export to CorelDraw or Mcolour for plan graphics, hatching areas in AutoCAD and listing of area quantities are proficient examples of extended functionality using these methods
TIP: Always draw lines using the Polyline command. Using the Line command produces fragmented and less managable drawings
- Open up kf301_02.dwg . This drawing contains some layers for a creating surfaces and a kerb for a unproblematic landscape scheme (shown completed below)
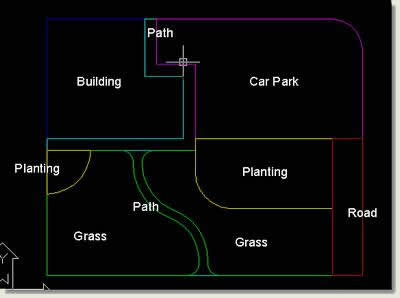
Top of folio
Building
Notice that a layer called 'Framework' has been created and there are building framework lines already drawn. These have been created using the Starting time control. The landscape drawing is constructed by referencing the known positions of points and lines of the building - as it would be constructed on-site
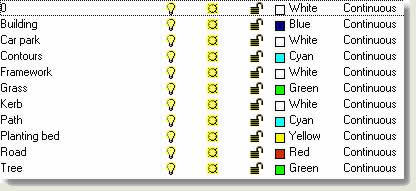
- Make Edifice layer electric current
- Describe > Purlieus > Pick Points - pick a bespeak in the middle of the building framework lines. This creates a closed boundary for the edifice on the correct layer
NOTE: If the Boundary command does not work bank check the following points:
- Elements such every bit blocks are frozen and not turned off (AutoCAD all the same includes off layers when searching for a boundary)
- The boundary extents can be viewed on the screen (simply graphics on the present screen display are included in the boundary search)
- All existing polylines and framework lines are 2D at zero height (ie not 3D polylines)
- At that place are no gaps in whatever of the polylines
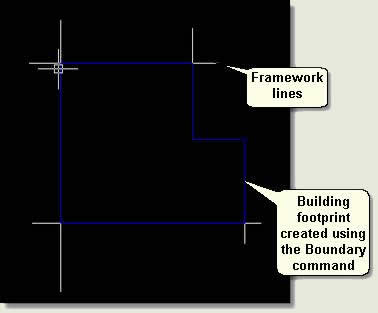
Top of page
Car Park
- Make Framework layer current
- Draw a framework polyline from the bottom right corner of the building vertically up using Ortho On (F8 toggles Ortho on>off)
- Offset this line 30 metres to the right
- Turn OSnap On (Object Snap) and change the Snap Settings to Endpoint. Draw a horizontal polyline from the peak right corner of the building horizontally using Ortho On so that it crosses the previously drawn polyline
- Draw a ciclcle snapped to where these lines encounter with a radius of 5 metres (this value can be typed on the command line when creating the circumvolve)
- Start cartoon a framework polyline snapped from the top correct corner of the edifice with the second vertex of the polyline snapped (intersection snap) to where the circle crosses the line. Then type A at the command line (this is a polyline sub-command - look at the command line - which allows you to describe an arc as part of a polyline). Snap the next vertex to where the circle crosses the vertical framework line. Then type Fifty at the control line (this takes you lot back to drawing a normal line inside the polyline). Using Ortho On drag the polyline downwardly and complete the polyline equally shown beneath. This process accurately offsets the machine park edge and gives a rounded corner of radius 5 metres
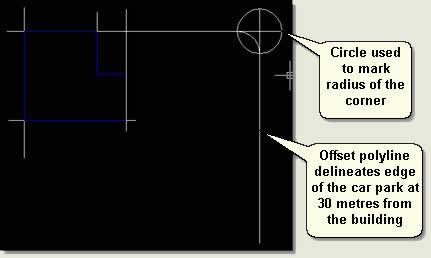
Top of page
First Path and Road
- Delete the circle
- Extend the bottom horizontal building framework line to meet the new car park edge framework line and First the new car park edge line left 5 metres to the left. This creates a framework line for the route
- Offset the extended framework line down ii metres and the original right hand vertical framework building line to the correct 2 metres. This creates framework lines for the first path
- Trim the lines and Delete unecessary lines then the framework looks like the image below. Using Ortho On draw a framework polyline that closes the route at the lower terminate
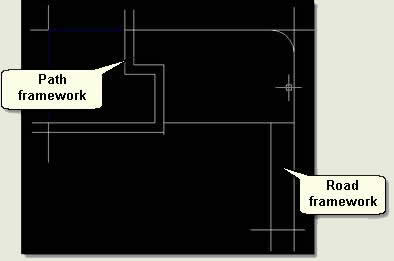
Top of page
Grassed Area and Planting Beds
- Using Grips with Ortho On drag the left building framework line downwards and the line created to close the road across left so they cantankerous
- Using Ortho On draw a polyline line starting from the corner of the path down and using the Arc sub polyline control then Line sub polyline command describe the big planting bed
Notation: Arc sub commands must merely be used after starting to draw a polyline in Line mode. Otherwise the arc 'balloons' due to it not having any direction
- In the left corner of the grassed area framework create a circle snapped to the border corner of the path framework to depict the small planting bed
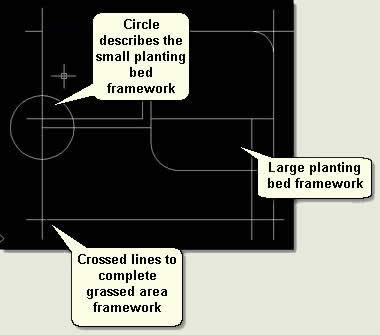
Tiptop of page
2d Path
- Depict a polyline using the Arc sub command and Line sub command to describe the centre line of the second path
- Offset this line 0.75 metres to the left and 0.75 metres to the right
- Delete the heart polyline to give an initial framework for the second path
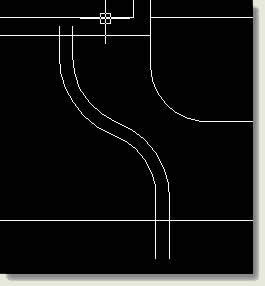
- To splay the entrance points to the path Trim both ends of the path:
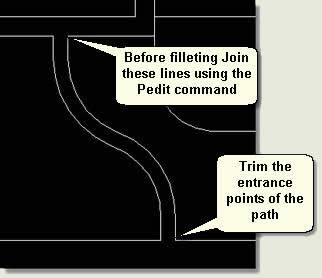
- Finally (to complete the framework) Fillet the corners or the path entrances. Before filleting, Join the framework polylines using Pedit then use the Fillet command to create a fillet of radius two metres at each corner. So apply Snaps to snap a polyline to close the path ends
- Trim the circle for the small planting bed then the lines practice non interfere with the cosmos of boundaries
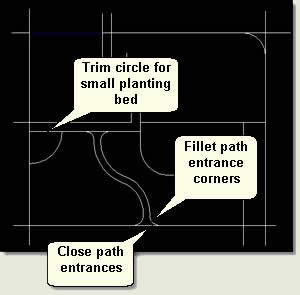
Top of page
Create Surface Boundaries
Making each layer electric current in turn use the Boundary command to quickly create boundaries for each element
Turn the Framework layer off
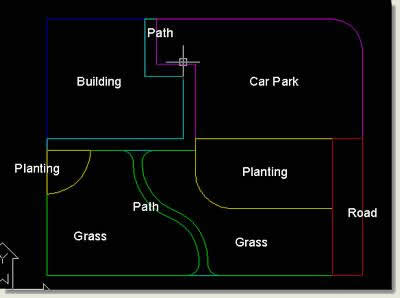
Meridian of page
Create Kerb Line
- Get-go the Motorcar Park boundary by 0.15 metres
- Select the offset polyline and place on the Kerb layer past selecting the Kerb Layer in the Layer Dropdown List and and then pressing Esc twice. This layer will be turned off before importing into MAX/VIZ equally edges are created from the boundary lines using the Loft chemical compound object
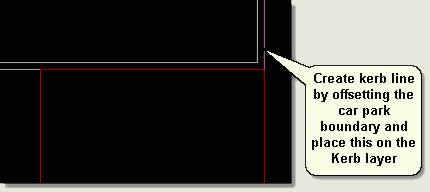
This small tutorial shows how simple the geometry should be when importing to MAX/VIZ. The drawing should contain no edge information apart from the closed boundaries that delineate all surfaces seamlessly (the subject field of this tutorial). Secondly, objects such equally trees, benches, lamp posts etc should be represented by uncomplicated circle and rectangular blocks on the correct layers. These simple 2D blocks are replaced in MAX/VIZ with 3D objects, but are positioned in AutoCAD. Thirdly, 3D landform data in the form of contours, 3D polylines (strings) or a triangulated mesh is needed in club to transform the 2D plan into a 3D scene
Annotation: This sequence of tutorial files has been saved as 4 drawings: kf301_02a/b/c/d.dwg for reference
Checklist of Commands
Become very familiar with the following commands which were all used to quickly and accurately create this uncomplicated landscape plan. More complicated plans only repeat these commands over and over over again
Move
Rotate
Copy and Multiple Copy
Offset
Trim
Extend
Boundary
Fillet > Chamfer
Pedit
Manipulation of Vertex Handles
Snap Fashion On>Off and Snap Settings
Ortho
Pinnacle of folio
Simplify Blocks
Complicated 2D blocks should not be imported into MAX/VIZ if they are merely used as markers for 3D Objects or as objects for replacing with 3D objects. Replacing blocks with much simpler blocks earlier importing into MAX/VIZ is straightforward in AutoCAD using the Reference Edit dialog
- Open kf301_03.dwg. This drawing contains four detailed graphic blocks for trees which need simplifying by replacing them with circles
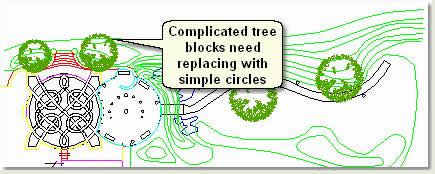
- Select i of the blocks (they are all the same block reference) and double left click. This opens the Reference Edit dialog
Notation: The Reference Edit dialog is a feature of AutoCAD 2004 plus. Replacing blocks in previous versions of AutoCAD entails 'redefining blocks'
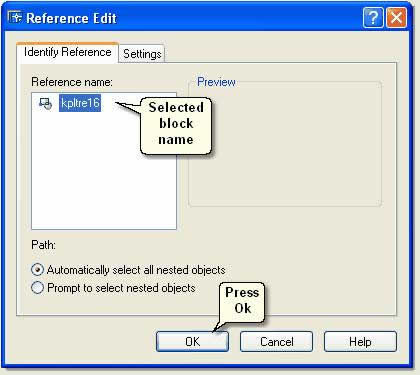
- Printing Ok to isolate the block and open information technology upward for editing. A pocket-sized toolbar appears and simply the cake is available for editing. All other blocks of the same name disappear and all other elements in the drawing turn grey
- Zoom to the block and draw a circle in the same position and at the same size as the tree block
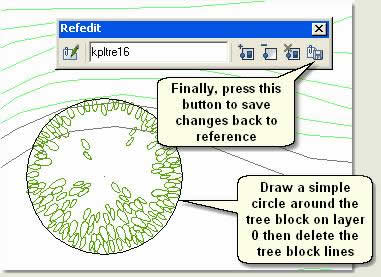
- Draw a circle around the tree block on layer 0, and so delete the tree block lines
- Press the Salve dorsum changes to reference button to replace all references of the block with a simple circle

TIP: Another pick for replacing blocks tin can exist plant on the Express Carte/Blocks. Apply Supplant cake with another block to apace replace a block in the drawing with another
Acme of folio
Import Options
Before importing data from AutoCAD into MAX/VIZ 2 issues must exist addressed
- If the cartoon has been created far from 0,0 on the X and Y axes, the drawing data needs to exist moved closer to 0,0. This improves how MAX/VIZ handles the data in the after stages and makes sure the modelling is accurate and any animation smooth
- The relationship betwixt the layers and how they are configured to create objects on import needs to be understood. And then simple routines using one of two separate import dialogs can be used to update the MAX/VIZ scene at any time
This section explains how to separate drawing data for MAX/VIZ from the production design drawings and how to configure the Import dialog for piece of cake update of the scene from AutoCAD
Annotation: If drawing units are in millimeters, so also re-scale the drawing at this stage (it is not advisable to keep in millimeters for a mural scale projection)
Pinnacle of page
Move to Zero
If AutoCAD geometry is created far from zero, and then accuracy problems may occur when modelling this data in MAX/VIZ. This is due to the fact that AutoCAD is accurate to 64 decimal places, whereas MAX/VIZ is but (only?) accurate to 32 decimal places. The problem usually manifests itself when animating cameras forth paths when 'photographic camera shake' volition occur. Large bounding boxes effectually objects are also a trouble if the AutoCAD information is far from zip considering the bounding boxes kickoff at 0,0
AutoCAD drawings created far from nada are commonly the result of using Ordnance Survey basemap information to start the cartoon process. Virtually basemap tiles are hundreds of thousands of metres abroad from nix on the 10 and Y plane. Needless to say, landscape drawings are often created far from zippo
- Either motility the basemaps to zero before creating the drawing and in the knowledge that other data demand non be added in a 'mapped' environment or use a separate drawing for 3D work with a known basepoint for moving geometry to zero thus:
- Open and manage a new separate drawing for importing into MAX/VIZ
- Import the following three elements needed for visualisation work into this new cartoon: Closed boundary lines delineating all surfaces / Simple blocks for objects / Landform data in the class of Contours, 3D polylines (strings) or Triangulated Mesh or Filigree
TIP: Use Autodesk Map 3D to attach the project design drawing to the MAX/VIZ drawing and utilize simple layer property queries to add elements to the MAX/VIZ drawing at any fourth dimension. This is a very effective method of filtering just the data needed for 3D work whilst keeping separate from the production drawings. It allows the original design cartoon to exist changed without having to worry near layers on>off and layers that are not relevant to 3D work (drawing for 3D work should exist very straight frontward and nearly simplistic). Complicated blocks for trees, seats, lamp posts etc can even be replaced with simple blocks equally part of the process. Changing 2D plans using GIS functionality and visualising these scenarios in 3D is another reward of using Autodesk Map 3D with MAX/VIZ
- Open kf301_04.dwg . This drawing is an example of a drawing containing these iii elements. Still, if you look at the coordinates of the data on the Satus Bar you will notice that it is far from zero
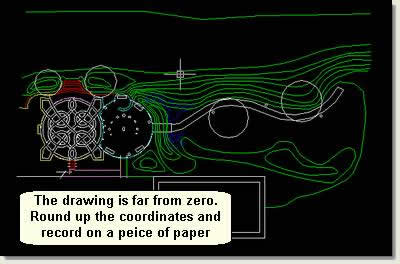
![]()
Circular these coordinates upward to 320000,456000
- Zoom out and record on a peice of paper the rounded up coordinates preferably to the bottom left of the site. The rounded up coordinates would be 320000, 456000 in this case. This happens to be in the centre of the scheme, but this is Ok
- Turn on and unfreeze all layers
- Select all the elements in the drawing and utilize the Move control to move the data to nothing thus:
- When prompted for the base indicate or deportation type 320000,456000 on the command line then Return
- When prompted for the second point of displacement type 0,0 on the command line then Return. This moves the data from a known recorded bespeak to 0,0
TIP: Another method involves drawing a rectangle around the site (on a layer that can be frozen) and using the bottom left corner of the rectangle as the movement base point
The drawing is now ready for import into MAX/VIZ without any problems connected to being sited far from nil. Repeat this routine to move any new data from the original 2d design drawing
Meridian of page
Import AutoCAD Drawing Dialogs
To control how AutoCAD data is imported into MAX/VIZ ane of two Import Cartoon dialogs is used depending on how the data has been organised in AutoCAD and how the objects need to be organised in MAX/VIZ
Importing using the Legacy AutoCAD dialog
This dialog is the 'old' version but does have some useful features
- Yous tin can import text
- Objects are named the same as the layer they were created on in AutoCAD to assistance with object system
- Reset MAX/VIZ
- File > Import. On the Select File to Import dialog change the Files of Type to Legacy AutoCAD (*DWG). Select kf301_05.dwg then Open
- On the Dwg Import dialog select Merge and press Ok
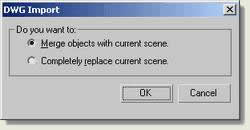
- On the Import AutoCAD Dwg File dialog cheque the following:
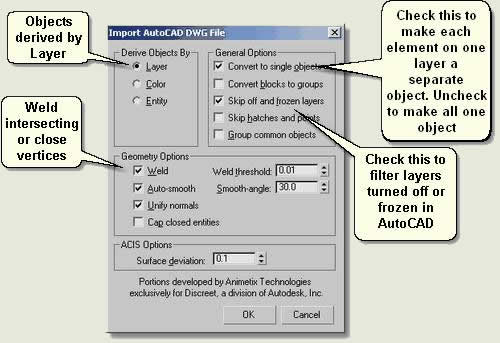
- Printing Ok
- In the Select by Proper name dialog notation that all the layers have been turned into objects and that all the steps, for case, are one object. This is Ok for some objects, but not others. Information technology is handy for the contours to be imported like this. So besides the positioning blocks for landscape objects such as bollards, seating and lamp posts. Still, objects such as the steps need to be imported as carve up objects. To import those objects that have been imported incorrectly delete the objects and re-import having inverse the import settings as follows:
- Delete Due south teps bottom.01, Steps top.01, Sundial.01 and Wall.01
Importing using the AutoCAD Drawing dialog
This dialog is the most contempo version and has other useful features
- You tin select objects on layers you want to import from a layer listing
- Objects, however, are not renamed but organised in layers in MAX/VIZ
- File > Import. On the Select File to Import dialog change the Files of Type to AutoCAD Drawing (* . DWG ,*.DXF ). Select kf301_05.dwg then Open
- On The Layers Tab choose Select from list and select the following layers:
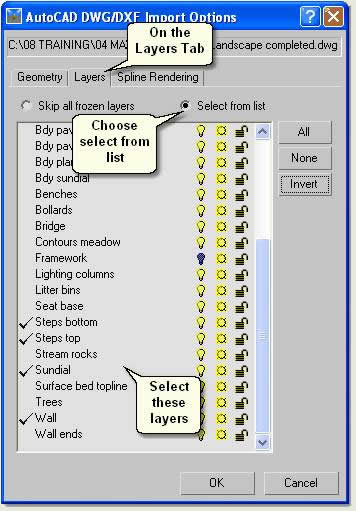
- On the Geometry Tab select the following options:
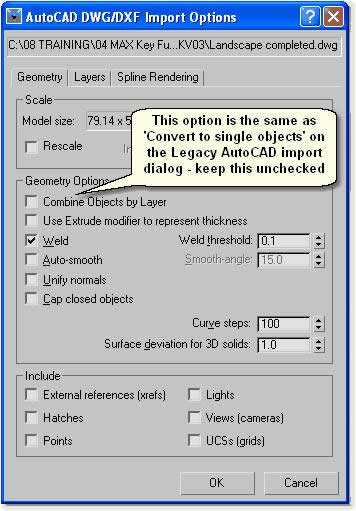
- Press Ok to import the objects into MAX/VIZ
- Detect that the all objects have been named 'polyline' ie as the object 'type'. Use the Layer dialog and Rename dialog to organise the objects farther:
- Open the Layer dialog and right click over Steps bottom. Choose Select from the right click menu. This selects all the bottom footstep boundary lines
TIP: If the Layer dialog is non displaying right click on the master toolbar (not on an icon) and select Layers from the list
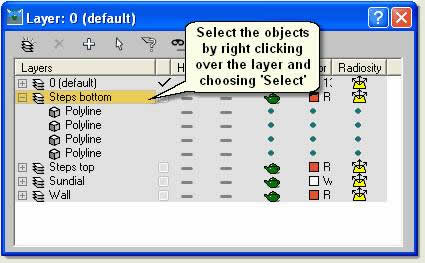
- Tools > Rename Objects. On the Rename dialog type in the Base Name, cheque 'Numbered' and set the Base Number to 1
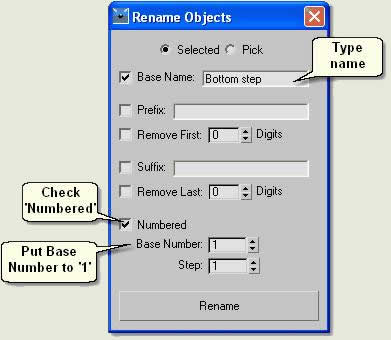
- Printing Rename to rename all the objects selected
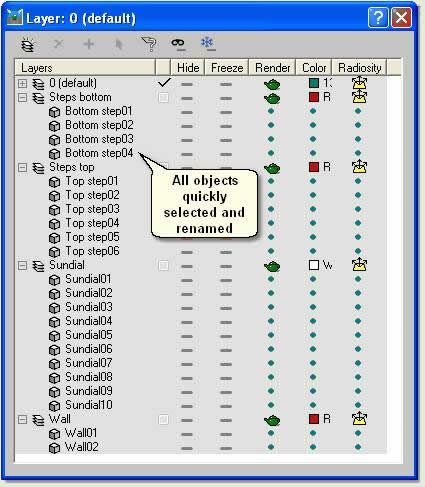
All objects are at present in the correct format and named correctly in order to make the modelling process easier
Elevation of folio
Donate to CADTutor
If you establish this tutorial useful, you might like to consider making a donation. All content on this site is provided free of charge and we hope to keep it that mode. Notwithstanding, running a site like CADTutor does cost money and yous can aid to ameliorate the service and to guarantee its future by altruistic a small amount. We gauge that you probably wouldn't miss $5.00 just it would make all the departure to us.
Source: https://www.cadtutor.net/tutorials/3ds-max/prepare-autocad-drawing.php
0 Response to "how to draw on 3d max"
Publicar un comentario